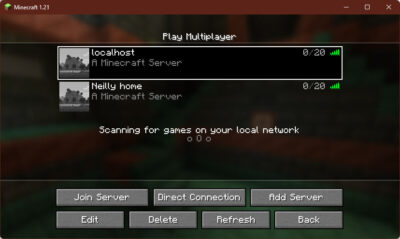この記事は3部構成です。第1部となるこのページでは、Minecraft forge クライアントをインストールして、シングルプレイヤーで遊べる状態まで持っていきます。
この後に続く第2部、第3部ではMinecraft forgeサーバーを立ててマルチプレイができるようにします。
Contents
Minecraft forge installerをダウンロードする
Minecraft forge の公式ページから、Minecraft forge installerをダウンロードします。任意の場所に新しいフォルダを作成し、その中にダウンロードしたインストーラーを入れてください。
バージョン(ビルド)の選び方
基本的には、使いたいバージョンのinstallerのうち、一番新しいRecommendedのものを選択します。

バージョンはだいたい使いたいMODの対応している最新バージョンによりますので、使いたいMODがどのバージョンになら対応しているかを確認してください。
インストーラーのビルドにはLatest(最新版)とRecommended(推奨)がありますが、必ずRecommendedを選んでください。Latestは開発者向けのビルドで、更新日時は最新ですが、動作保証がされていません。
Minecraft forge(クライアント)をインストールする
今ダウンロードしたインストーラー(.jarファイル)をダブルクリックして開くと、小さい画面が出ます。

“Install client”を選択します。インストール先は特に指定しなければデフォルトのパスが選択されますので、一旦このままインストールを実行します。
マインクラフトのデフォルトのデータ保存先のパスはC:\Users\[ユーザー名]\AppData\Roaming\.minecraftです。
なお、AppDataフォルダは隠しフォルダですので通常の設定では表示されていません。このフォルダを開きたい場合は、隠しフォルダを表示する設定をしてください。
インストーラーが開かない場合
Javaのバージョンが対応していない可能性がありますので、それを確認しましょう。コマンドプロンプトを開き、以下のコマンドを入力してください。
java -versionすると、今使用しているJavaのバージョンが表示されます。
C:\Users\[ユーザー名]>java -version
java version "22.0.2" 2024-07-16
Java(TM) SE Runtime Environment (build 22.0.2+9-70)
Java HotSpot(TM) 64-Bit Server VM (build 22.0.2+9-70, mixed mode, sharing)
C:\Users\[ユーザー名]>上のような画面になる場合は、既にJava 22がインストールされているので、Javaの問題ではありません。
C:\Users\[ユーザー名]>java -version
java version "1.8.0_161"
Java(TM) SE Runtime Environment (build 1.8.0_161-b12)
Java HotSpot(TM) 64-Bit Server VM (build 25.161-b12, mixed mode)
C:\Users\[ユーザー名]>C:\Users\[ユーザー名]>java -version
openjdk version "15.0.2" 2021-01-19
OpenJDK Runtime Environment (build 15.0.2+7-27)
OpenJDK 64-Bit Server VM (build 15.0.2+7-27, mixed mode, sharing)
C:\Users\[ユーザー名]>1.20.1のMinecraft forgeにはJava 22が対応しています。もしも使用しているJavaのバージョンが22ではない場合は、以下のリンクからJava 22をダウンロード、インストールしてください。
https://www.oracle.com/jp/java/technologies/downloads/#jdk22-windows

一旦Minecraftを起動して、起動構成フォルダを生成する
この状態でMinecraft Launcherを開き、「起動構成」タブを選択すると、今インストールしたMinecraft forgeのバージョンの起動構成ができているはずです。
起動構成から今作成したforgeの起動構成を選択し、「編集」を開きます。

すると、「ゲームディレクトリ」が空欄の状態になっていますので、先ほどMinecraft forge installerをダウンロードしたフォルダを指定します。

この状態で設定を保存し、Minecraftを起動してください。
上手くいけば、タイトル画面の左下に導入したMinecraft forgeのバージョンが表示されます。

一旦起動することでマイクラの起動構成フォルダが初めて生成されますので、この手順をスキップしないようにしてください。
正確には、ゲームディレクトリは変更しなくてもMinecraft forgeを起動することは可能です。
ゲームディレクトリを変更しているのは、そのバージョンのMinecraft forgeの起動構成のデータを本体とは別に保存することで、移行作業などをやりやすくするためです。
MODを導入する
いよいよ使いたいMODを導入します。例として、大規模な工業化MODであるApplied Energistics 2を入れてみましょう。
使いたいMODがCurseforge(マイクラのMODのまとめサイトのようなものです)にある場合とない場合で、気を付ける点が変わります。
CurseforgeからMODをダウンロードする場合
海外産の多くのMODはCurseforgeに登録されているので、そこからMODをダウンロードできます。
MODの個別ページから、Filesタブを選択すると、リリース済みのバージョンの一覧が表示されます。

左側のアイコンの[R]と書かれているのがリリースビルド(正式版)なので、自分の使いたいバージョンの最も新しいリリースビルドをダウンロードします。右端の列にダウンロード数が書かれているので、この数字が多いものを選べば大丈夫です(それだけ多くの人が遊んでいる、ということです)。
右端の3点メニューから、”Download file”を選択するとページが遷移してダウンロードが始まります。
ダウンロードしたjarファイルは、全てmodsフォルダの中に入れます。
[B]はベータ版、[A]はアルファ版でどちらも動作保証されておらず、クラッシュの原因になるので、基本的には使わないようにしてください。

さらに、MODの個別ページからRelationsタブを選択します。
ここに出てきたMODは、使おうとしているMODと依存-被依存関係にあるMODです(MODによっては何も依存関係がないMODもあります)。
この一覧のうち、特に“Required Dependency”と書いてあるものは、そのMODを使用するにあたって導入が必須になるMODですので、一緒にダウンロードして同じフォルダに入れてください(入れないで起動するとエラーが出ます)。

Curseforge以外からMODをダウンロードする場合
この場合、多くは開発者の個人サイトや掲示板などからMODをダウンロードすることになるので、ゲームがクラッシュするリスク、セキュリティ上のリスクが高いと考えるべきです。使いたいと思っているMODがどの程度実績のあるものなのかもわからないので、導入は全て自己責任で行ってください。
ダウンロード方法はそれぞれのサイトに従ってください。
完成!
MODの導入が上手くいっていれば、タイトル画面の左下に表示される、導入したMODのカウントが増えているはずです。

MODの内容によってはワールド生成に影響があるものもあります。このあとサーバーを立てようと思っている場合でも、サーバーを立てる作業に入る前に、シングルプレイヤーで問題なくワールドを生成してプレイができるかどうかを一回確認してください。
以下に続く第2部では、サーバーを立てるのに必要な要件と、練習としてのバニラサーバーの立て方を解説しています。