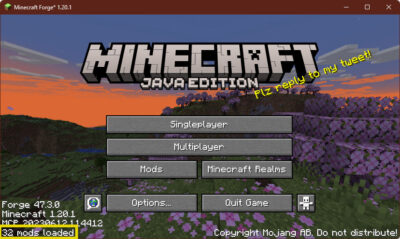この記事は3部構成です。第2部となるこのページでは、サーバーを立てるのに必要な環境要件と、練習のためにMODなしのサーバーを立てるところまでを解説しています。この内容について既に十分理解しているなら、この記事の内容は飛ばしてそのまま第3部を読み進めることができます。
Minecraft forgeをシングルプレイヤーで遊びたい人は、第1部の内容のみで完結していますので、そちらをご覧ください。
Contents
サーバーを立てるための要件確認
- PC2台の場合:2台ともメモリ8GB以上推奨
- PC1台の場合:メモリ16GB以上+CPU4コア8スレッド以上推奨
Realmなどとは違い自前でサーバーを立てるにはそれなりのリソースが必要です。サーバーとして稼働させるパソコンとクライアントとして遊ぶためのパソコンを分けるためにそれなりのスペックを持ったPCを2台用意するか、サーバーを動かしながら同時にクライアントとしてプレイできるだけのスペックを備えたPCを用意する必要があります。1台のPCの場合は使用するプログラムの数に合わせてスレッドを用意したいので、少ないコア数のPCでは不安があります。
で、だいたい最近のバージョンではサーバーのJVM変数はデフォルトで -Xms4G -Xmx4G レベルが指定されています(JVM変数って何?という人はここは流し読みしていいですが、あとでどうせ触れることになります)。マイクラのサーバーにメモリを4GB割り当てるのに全体のメモリが4GBではそもそも割り当て不可能なので、メモリは最低限8GB、できれば16GBあった方がいいです。
また、導入予定のMODの数が増えれば増えるほど要求されるメモリの量は増えていきます。10個程度であれば割り当ては4GBで大丈夫ですが、MODを50個とか100個とか入れるつもりがあるのであれば8GB以上は確保しておくべきでしょう。

大切なのはメモリ「なんか」よりストレージ
最近のPCであれば、メモリの要件を満たせないようなスペックのものはあまりないので心配は基本的に不要です。むしろ重要なのはサーバー用PCのメインストレージがSSDであること。
詳しくは他の記事に譲りますが、ワールドデータをリアルタイムで書き換えるために頻繁にデータの読み出し・書き込みが必要、というゲームの性質上、HDDは非常に相性が悪く、PCの寿命が短くなる原因になります。安いPCでは未だにHDDを採用しているものがあるので、注意しましょう。
GPU(グラボ)は要らないの?
結論から言うと、それほど重視されません。影MODなど、描画に高負荷な影響を与えるMODを導入する場合はこの限りではありませんが、そうでない場合はCPUの方がはるかに重要です。
最低限、オンボードのGPU(特にノートパソコンで、マザーボードに直接付いていて交換不可のタイプのものを指します)でなければ基準はクリアしていると考えてよいでしょう。
よくあるダメなやつの代表格がIntel Celeronシリーズです。3Dグラフィックを使うゲームには全く向いていません。どんなにメモリが多くても買い替えを検討してください。
- 使用している回線がポート開放可能であること
基本的には自宅にインターネットの個別回線を引いていることと同義です。戸建て住宅であればほぼOK、集合住宅であっても契約して個別回線を引いている場合は要件を満たすことができますが、そうでない普通の集合住宅用回線を利用している場合、権限が足りないためポート開放は不可能です。
- ネット上の英語の情報源をあたって、トラブル対応できること
これが一番重要です。基本的にほとんどの情報は英語で書かれています。このページみたいにわざわざ日本語で書いているサイトは稀です。
厳しいことを言うと、とりあえずフォーラムで聞けばいいや、みたいな態度は歓迎されません。Yahoo!知恵袋など論外です。まあ慣れている方にとっては当たり前の話ですが、サーバーの運営はそれくらいの気持ちで臨んでください。
まずはバニラサーバーを立てられるか試してみよう
いきなりMODを入れたサーバーを立てるのはハードルが高いです。何かトラブルが起きた時に原因の特定にも役に立つので、まずは同じバージョンのバニラサーバーを立てて動かすことができるかを試してみましょう。
まずはMinecraft公式からサーバーの実行ファイル(.jar形式)をダウンロードします。サーバーを動かすと同じ階層に多数のファイルとフォルダを生成しますので、保存フォルダは新規に作成します。

コマンドプロンプトを開き、サーバーファイルが保存してある階層へ移動します。Windows 11であればエクスプローラーを右クリックし、「コンソールを開く」を選択すれば一発です。
以下のコマンドを入力してください。このコマンドが何を意味しているか分かるなら、変数は自由に変えてもOKです。
java -Xmx1024M -Xms1024M -jar [ダウンロードしたファイルの名前].jarMinecraft公式には最後に
noguiが付いたコマンドが記載してありますが、サーバーを立てることについての知識が不十分な状態の初心者はguiを表示する方がおすすめです。
上手く起動できれば以下のような画面が表示されます。

では、このサーバーに接続してみましょう。
Minecraft LauncherからMinecraftを起動します。この時、起動構成で今のMinecraftのバージョンがサーバーと同じバージョンであることを確認してください。バージョンが違っている場合はサーバーに合わせた起動構成を作成する必要があります。
タイトル画面からマルチプレイを選択します。
サーバーと同じPCでプレイしている場合は、サーバーアドレスをlocalhostとすれば接続が可能です。

外部からの接続を許可する – ポート開放
サーバーに外部からアクセスする場合は、サーバーPCのグローバルIPアドレスを入力します。

自分のグローバルIPアドレスは、コマンドプロンプトから
ipconfigを実行して確認します。よくわからない場合はhttps://port.ft-system.net/で簡単に確認できます。(外部リンク)
まだポート開放ができていない状態では、接続しようとしても弾かれるはずです。マイクラサーバーがデフォルトで使用しているポート番号は25565なので、それを開放しましょう。ポート開放のやり方は使っているルーターによって異なりますので、それぞれの取り扱い説明をよく読んで行ってください。
上手くいけば、電波マークが立って接続可能の表示になるはずです。

ここまでできれば、基本的なバニラサーバーの立て方についてはOKです。次回は本題、Forgeサーバーの立て方を見ていきます。